One of my blog readers sent the e-mail to ask how to install BMW INPA software on win7/win 8/win10.I searched and found the solution provided by forum members.
- Free Download Windows 10 64-bit
- Inpa Software Download Windows 10
- Inpa Software For Windows 10
- Bmw Ediabas Inpa Software Download
- Bmw Inpa For Windows 10
- Inpa Free Download Windows 10
Mar 07, 2016 I have spent countless hours looking for a non-vmware solution for 64bit compatibility on windows 8 and windows 10. I have found it, it's an all in one executable that installed Inpa 5.0.6, BMW Coding Tool, Ediabas, NCSExpert and other tools, with SP-Daten integrated Verified connectivity and it's working on my e39 m5. BMW INPA K+CAN With FT232RQ Chip with Switch. Interface USB OBD2 for BMW - INPA/Ediabas - K+DCAN allows full diagnostic of BMW from 1998 to 2008 (all functions as in OMNITEC interface). Build in 2 lines K and D-Can magisterial. BMW INPA K+DCAN Cable and Software Features. Read and delete errors. Driver programming. INPA Windows 10 64-bit Installation Guide If this is your first visit, be sure to check out the FAQ by clicking the link above. You may have to register before you can post: click the register link above to proceed. Feb 11, 2018 Windows 10 INPA with working NCS Expert Coding tool, NCS Dummy winfkp and TOOL32, Show how to install the software on windows 10 64bit Software here remote install with all orders on INPA. May 08, 2017 Full download BMW INPA EDIABAS NCS Expert WinKFP BMW Coding Tool; PSA Diagbox 9.12 & 7.83 free download for Lexia 3 diagnostic tool; OPCOM Firmware 1.70 1.65 download free: VAUX-COM 100% tested & working; Opcom Firmware 1.99 Download Free on Windows 7; Free Download BMW Standard Tools 2.12 coding software.
Some BMW INPA Source You Need:
SP Daten50.2 download here
BMW INPA Win XP Pro Installation:
Step 1 – Prepare the laptop
First, you have to make a tiny change to the Windows environment variables. This is less scary than it sounds. INPA relies on a file called API.DLL being in a folder that is set in the Windows “path” so you need to add the EDIABAS folder to the path variable, like this:
1. Go to control panel, select Classic View and open the “System” item
2. Choose “Advanced” and then “Environment Variables”
3. You’ll see a system variable called “Path” – double-click this
4. In the “Variable value:” box, add “;c:ediabasbin” to the end of the list of folders – e.g:
%SystemRoot%system32;%SystemRoot%;%SystemRoot%System32Wbem;c:ediabasbin
5. OK OK OK until the system window and control panel are gone
6. Reboot (important so that Windows picks up the change to the path)
Step 2 – Install the software
The installation is pretty intuitive. I had some problems trying to install the entire suite of programs, but was successful when I kept the install to INPA and EDIABAS. These two allow me to do what I want to the car so I don’t need the others. I also had some problems
installing from hard disk (rather than CD) but only on one laptop, not the other.
1. Unzip the package, either onto laptop directly or onto CD (I used CD so I could move it on to my old XP laptop easily)
2. Run the Instprog.exe program from the INSTALL folder
3. OK the warning message:
4. Choose English and click continue
5. Select the drive to install to and click continue
6. Select configuration “BMW Group Rectification programs UK” and click continue (this selection makes INPA run in English which is kind of useful!)
7. Select “complete” for EDIABAS and INPA and click continue (ignore WINELDI / NCS /NFS)
8. Select the interface cable type (the ones on eBay are “OBD” cables)
9. Confirm that you want to start the install (if you’ve previously tried and failed to install, it might ask you whether to delete or rename the existing install – choose Delete)
10. You should get an “installation finished” message
11. If you didn’t do the “path” setup I described in step 1, you will get another message. You HAVE to do Step 1 for it to work.
If you try to run it now, it still won’t work because of some duff registry settings. You need one final step to get it sorted!
12. Once the install is finished, there will be a folder on your laptop called c:ediabashardwareobd and inside it will be a program called OBDSetup.exe – you need to run this. You can just search for OBDSetup.exe using Windows search.
You will see this screen when you run it:
BMW INPA Win7 Installation Guide:
Method 1 BMW INPA work on Win7 32 bit
This DIY was tested with Windows 7 Home Premium Service Pack 1 (SP1) running on a circa 2008 Lenovo S10 netbook with a K+DCAN cable from one stop electronics.com. My netbook is used solely for coding and as such this DIY assumes that your computer is dedicated to this purpose as well.
I recommend starting with a fresh 32-bit Windows 7 installation in order to collect the necessary INPA 5.0.2 configuration files that you will need after installing BMW Standard Tools 2.12. I suggest disabling Windows Update automatic updates during the Windows 7 installation process. After entering your product key, the following screen will pop up security message.
Ford f 250 factory service manual download. All the procedures needed to check, adjust, replace, or repair the various units of the transmission and torque converter are included.
Select “Ask me later”, this will prevent Windows 7 from automatically installing any updates.
If your installing from pre-SP1 Windows 7 media, I highly recommend that you manually install two Microsoft updates:
System Update Readiness Tool (KB947821):
http://www.microsoft.com/en-us/downl…s.aspx?id=3132
Windows 7 Service Pack 1 (KB976932):
http://www.microsoft.com/en-us/downl…s.aspx?id=5842
During testing pre-SP1 Windows 7 no longer displayed a mouse pointer after successfully installing EDIABAS & WinKFP and rebooting the system.
INPA 5.0.2 can be found here:
Follow steps 2 through 6 of the installation guide. During the EDIABAS & WinKFP install (step 3), select Windows XP (this is not mentioned in the installation guide.) For all other selections, accept the default and click Weiter which is German for “further.”
The very first time you attempt to install EDIABAS & WinKFP (step 3), regsvr32 will fail to register two Windows ActiveX controls. This is normal, upon re-installation everything will work properly.
Click on OK and then click on the large red circle with a white X at the bottom of the screen to see the second regsvr32 error.
Click on OK to acknowledge the second error.
Press any key to exit the EDIABAS OBD setup program. Don’t be concerned about any registry key warnings, this installation of EDIABAS will never be used.
When prompted to reboot, select Nein for “No” and then click on Beenden or “End” to exit the installation program. Go to Control Panel and uninstall the program. https://bikinilucky.netlify.app/ford-6610-tractor-manual-download.html.
Once you have uninstalled the program, reinstall it. On the second attempt, the ActiveX controls will register properly.
This time, select Ja for “Yes” and reboot.
Even with SP1 installed, on occasion the system will no longer display a mouse pointer after rebooting the system at this point. If this happens, depress the Windows logo key (on some keyboards it may have an icon of a house instead) to display the Start menu. Depress the right arrow key once and then depress Enter to initiate a proper shutdown. When powered back on, the system should have a functional mouse pointer.
Continue with steps 4-6 in the installation guide.
At the completion of step 5, the Windows Program Compatibility Assistant may appear. Click on “This program installed correctly.”
At this point you could optionally install the latest EDIABAS/INPA update (ES-76) from FAL’s EA-90X distribution. I don’t recommend doing so as the latest INPA scripts are in German and not necessary for coding. Installation of the ES-76 update is outside of the scope of this DIY.
You now have the base INPA scripts and configuration files that you’ll need to get the latest version of INPA (5.0.6) up and running. Copy the the INPA CFGDAT and SGDAT folders to removable media for safe keeping. They are located in C:EC-APPSINPA.
If your curious, INPA 5.0.2 is operable at this point. If you were to install the K+DCAN drivers from Windows Update, set the cable to COM1, etc. the battery and ignition clamps are working properly.
That’s cool, but INPA 5.0.2 and friends are not totally compatible with the latest SP Daten files (i.e. 50.2), so let’s move on to installing BMW Standard Tools 2.12.
Links to BMW Standard Tools 2.12 and NCS Expert profiles can be found in this post:
http://www.e90post.com/forums/showpo…postcount=4476
SP Daten 50.2 can be found in this thread:
http://www.e90post.com/forums/showthread.php?t=882353
Blow away your previous installation of Windows and start over with a fresh install. INPA 5.0.2 and friends made changes to the Windows registry, etc. Now that we have the two folders needed to bootstrap INPA 5.0.6, it’s best to reinstall Windows. If your installing from pre-SP1 Windows 7 media, don’t forget to install the System Update Readiness Tool (KB947821) and Windows 7 Service Pack 1 (KB976932.) In addition, because this will hopefully be your final re-installation of Windows I suggest that you manually install one additional Microsoft update:
Microsoft .NET Framework 4.5.1:
http://www.microsoft.com/en-us/downl….aspx?id=40779
When the K+DCAN cable is initially plugged in, Windows will indicate that the device driver was not successfully installed.
Click on the white box circled above when it appears to change the driver update settings.
Click on “Change setting.”
Select “Always install the best driver software from Windows Update” then click on “Save Changes.”
Windows Update will install the latest FTDI drivers needed for the one stop electronics.com K+DCAN cable. Notice that the FTDI driver has defaulted to USB Serial Port COM3. You need to change this to COM1. Click on “Close.”
Click on the Windows Start button to display the Start menu. In the Start Search box type the following command and depress Enter to launch Device Manager:
Code:
mmc devmgmt.msc
When Device Manager opens, click on the arrow to the left of “Ports (COM & LPT)” to expand the Ports device tree. Double-click on “USB Serial Port (COM3)” to open the device properties.
Click on the “Port Settings” tab and then click on the “Advanced” button to display the Advanced Settings for COM3.
Change the COM Port Number to COM1 and the Latency Timer to 1 msec and click “OK.”
The USB Serial Port should be set to COM1. Close Device Manager.
Install BMW Standard Tools 2.12. Accept the defaults and click “Next.”
When prompted to select additional tasks, de-select the “Execute backup and restore wizard” selections under Data backup. You don’t have an existing installation of BMW Standard Tools to backup. Click “Next.”
Click “OK” to acknowledge that the backup wizard has been deactivated.
When the Hardware Interface Settings screen appears, select “USB to serial adapter” then click “Next.”
Click “Finish” to complete the BMW Standard Tools setup and restart your computer.
Please note: This section of the DIY could be improved for neophyte Windows users. It assumes that you understand command line syntax. In this context, X: denotes an unknown drive letter (i.e. the USB thumb drive that you saved your INPA CFGDAT and SGDAT folders to.) For example, if in Windows Explorer under Computer your USB thumb drive is denoted as Drive E:, then you should use E: instead.
Code:
C:Users808>copy E:CFGDAT*.ENG C:EC-APPSINPACFGDAT /v14 file(s) copied.
If you chose to store the CFGDAT folder in another folder named MyStuff, then you would have to include MyStuff in the source path.
Code:
C:Users808>copy E:MYSTUFFCFGDAT*.ENG C:EC-APPSINPACFGDAT /v14 file(s) copied.
The drive letter and path to the source file(s) is dependent on where you stored the files.
Click on the Windows Start button to display the Start menu. In the Start Search box type the following command. Right click on the Windows Command Processor (cmd) under Programs and select Run as administrator.
Code:
cmd
When the User Account Control dialog box appears, select Yes to allow the Windows Command Processor to make changes to your computer.
Copy the Windows ActiveX control MSFLXGRD.OCX to C:WINDOWSSYSTEM32 and manually register it.
Copy the Windows ActiveX control RICHTX32.OCX to C:WINDOWSSYSTEM32 and manually register it.
Overwrite the INPA initialization file in the C:EC-APPSINPACFGDAT folder with the INPA.INI from your saved CFGDAT folder.
Code:
C:>copy X:CFGDATINPA.INI C:EC-APPSINPACFGDAT /v /y1 file(s) copied.
Copy the INPA scripts and configuration files from your saved CFGDAT and SGDAT folders.
Code:
C:>copy X:CFGDAT*.ENG C:EC-APPSINPACFGDAT /v14 file(s) copied.C:>copy X:SGDAT*.IPO C:EC-APPSINPASGDAT /v468 file(s) copied.C:>copy X:SGDAT*.SRC C:EC-APPSINPASGDAT /v11 file(s) copied.C:>copy X:SGDAT*.TXT C:EC-APPSINPASGDAT /v2 file(s) copied.
Copy the group files from the SP Daten E89 folder to C:EDIABASECU.
Code:
C:>copy X:E89ECU*.GRP C:EDIABASECU /v80 file(s) copied.
Import your daten files into WinKFP using this guide (steps 2-8):
WinKFP Import.pdf
Create a C:NCSEXPERDATENE89 folder and copy the contents of the E89DATEN folder into it.
Code:
C:>mkdir C:NCSEXPERDATENE89C:>copy X:E89DATEN*.* C:NCSEXPERDATENE89 /v430 file(s) copied.
Copy the contents of the E89SGDAT folder to C:NCSEXPERSGDAT.
Code:
C:>copy X:E89SGDAT*.* C:NCSEXPERSGDAT /v224 file(s) copied.
Go to the E89DATEN directory and execute the LADEN.BAT script.
Code:
C:>cd X:E89DATENX:E89DATEN>laden.bat
You’ll receive errors at the end of the script due to the missing C:EC-APPSCARSERVER directory, ignore them.
Install the patched 32-bit NCS Expert from this thread:
http://www.e90post.com/forums/showthread.php?t=832476
Example:
Code:
rename C:NCSEXPERBINNCSEXPER.EXE NCSEXPER.OLDrename C:NCSEXPERCFGDATNCSEXPER.TXT NCSEXPER.GERcopy NCSEXPER.EXE C:NCSEXPERBIN /vcopy NCSEXPER.TXT C:NCSEXPERCFGDAT /v
Copy the NCS Expert profiles to the C:NCSEXPERPFL folder.
Example:
Code:
copy *.PFL C:NCSEXPERPFL /v
Your done, enjoy!
Method 2 work on Win7 64 bit
This method share by sergeantash on bimmerforums.co.uk forum
I have been trying to find clear instructions on how to achieve this installation successfully over the past few months, I kept giving up due to confusion, frustration, misleading threads and bad information. However, after much research, I have finally got it working and hope to help others searching for solutions. I can’t guarantee that this is absolutely perfectly described but the process below worked in my case, hopefully it’ll get you up and running too.
My specific use is to diagnose codes on my E46 M3 (2004) and so I can confirm that it works fully with this car. If someone wishes to take screenshots, I’ll add them to the guide.
Assumptions and Clarifications
This setup/installation DOES work on Windows 7 64bit.
This setup/installation DOES NOT require VM/Virtual Machine images.
This setup/installation DOES work on an E46 (my car).
This setup/installation DOES give you INPA and EDIABAS 6.4.7 and 5.0.2.
This setup/installation DOES NOT give you NCS Expert or anything other than above mentioned.
This guide assumes that you have a basic knowledge of Windows, Control Panel and Device Manager.
1. Buy a cable
I purchased a USB cable from EBay, it came with software but I didn’t use it and instead used online resources that I downloaded for which I’ll provide links. The cable I purchased is a USB to OBD2 connector that plugs into your BMW to the right hand side of the steering wheel, in the foot-well area.
This is the specific cable that I purchased and that I can confirm works:
BMW Diagnostic Software Cable lead Ediabas Inpa
2. Download the software
There are many sources on the internet for INPA/EDIABAS, some seem to work, others do not – I used these specific downloads and they worked perfectly:
** UNFORTUNATELY THE DOWNLOAD LINKS ARE NO LONGER AVAILABLE – BUT I WILL SEE WHAT I CAN DO **
If for any reason the above links are missing/broken, PM me and I’ll see what I can do. Thank you to whomever is hosting the above files and I hope that you do not mind me providing these links.
3. Setup/Configure your OBD2 USB Cable
Put the DVD that arrived with the cable into the DVD drive on your PC.
Plug in the cable into a USB port on your computer, you must ONLY use this USB port from here-on for this cable. If your computer is connected to the internet it should automatically search and install in the USB cable drivers. If your computer does NOT automatically detect the cable, you may need to use ‘Device Manager’ to manually update/select the driver.
Once installed, go to Control Panel -> System -> Then click on the Hardware tab, then click on Device Manager.
Locate the entry ‘USB Serial Port’ in the ‘Ports’ section of Device Manager. It should read ‘USB Serial Port (COMX)’.
Right-click on the above and select ‘Properties’, then click on the ‘Port Settings’ Tab and then click on ‘Advanced’.
Change the ‘Com Port Number’ entry to ‘COM1’.
Change the ‘Latency Timer (msec)’ to ‘1’.
Click on ‘OK’ and close all the windows, restart your PC to confirm all the changes.
4. Install INPA/EDIABAS 6.4.3 and 4.4.7
Extract the contents of the downloaded file ‘INPA-6.4.3-full.rar’ and you’ll find a .NRG file. This is a CD image that you’ll need to either burn to a CD or extract to a folder using a tool such as ISOBuster.
Once extracted, go into the following folder ‘/REFERENZ/INSTALL/’, right-click on ‘INSTPROG.exe’ and select ‘Properties’, click on the Compatibility tab and change the dropdown to Windows XP SP3 as the Compatibility Mode, also tick ‘Run As Administrator’, then click ‘Ok’, then double-click the file to run the installation.
Select ‘English’ as the language and click ‘Next’.
Select ‘Next’ until asked for ‘Configuration’, scroll to ‘BMW Group Rectification Programs UK’, click ‘Next’.
Tick the option ‘Complete’ for all of the options shown.
Select ‘Next’ and allow the installation to start.
After a minute or so, installation will complete, close the Window.
5. Verify environment variables
Go into Control Panel -> System -> Advanced System Settings.
Select ‘Environment Variables’ and then verify that the System Variables ‘TMP’ and ‘TEMP’ both contain the path ‘C:EDIABASBin’ within the ‘Value’ string – for instance “C:WindowsTemp;C:EDIABASBin”.
6. Prepare Installation Files
Extract the contents of the downloaded file ‘INPA_502_Updated.rar’.
You’ll use the contents of this archive during the next three steps.
7. Install BMW Tools
From the above extracted file set, find the file ‘Step 1_ Install BMW Tools.exe’, right-click on it and select ‘Properties’.
Click on the Compatibility tab and change the dropdown to Windows XP SP3 as the Compatibility Mode, also tick ‘Run As Administrator’, then click ‘Ok’
Double-click on the above file to start the installation.
Set the Destination Path C:BMW Tools (Don’t change this path) -> ‘Install’ -> ‘OK’.
Select ‘English’ -> ‘Continue’ -> ‘Continue’.
Select ‘C:’ -> ‘Continue’.
Select ‘Skip’ -> ‘Next’
Accept the defaults for programs to update, then click ‘Next’.
Select ‘Com1’, ‘OBD’ and ‘USB to Serial Adapter’ -> ‘Continue’ -> ‘Continue’.
The installation will begin and complete.
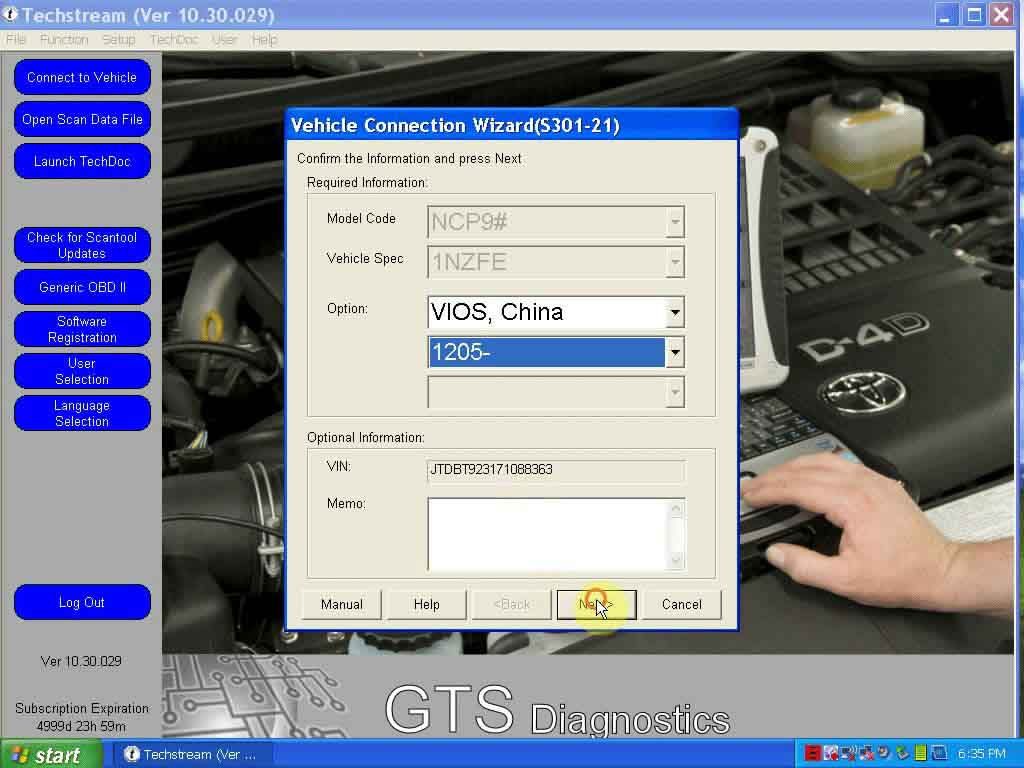
8. Install INPA/EDIABAS 6.4.7 and 5.0.2
From the above extracted file set, double-click the file ‘Step 2_ Install INPA.exe’.
The Destination Path should be ‘C:temp’, leave as it is and click ‘Next’.
Choose ‘English’ and select ‘Continue’ and ‘Continue’.
Select ‘C:’ and then ‘Continue’.
Select ‘BMW Group Rectification Programs UK’ and click ‘Continue’.
Tick ‘Update’ for all options where not grayed out, then ‘Continue’.
Select ‘OBD’, then ‘Continue’ and ‘Continue’.
The installation will begin and complete.
9. Install OBD Setup
From the above extracted file set, double-click the file ‘Step 3_Final Update.exe’.
The Destination Path should be left as it is, then select ‘Install’.
Select ‘Yes to all’.
Once completed, the window will close itself.
10. Complete Installation
From the above extracted file set, double-click the file ‘serial port.reg’.
When prompted, select ‘Yes’ and ‘Yes’. You will receive confirmation that your registry has been updated.
Locate the file ‘C:EDIABASBinobd.ini’ and copy this file into your Windows folder.
Edit the file ‘C:EC-APPSINPACFGDATINPA.INI’ in Notepad, locate the section that starts with ‘//F3’, remove the slashes at the beginning of the three lines of text, and amend any instance of ‘F10’ to ‘E46’.
In theory, you’ll now have an INPA icon on your desktop and Start Menu – right-click on it, select ‘Troubleshoot Compatibility’, it’ll select ‘Windows XP SP3’, click ‘Next’ and ‘Save’. This step isn’t necessarily required, however it apparently provides a little more stability for the application.
Now, with your interface connected via the USB port (remember NOT to plug the cable into any port other than the port that you originally configured the cable with) – and the other end connected to your car, fire up INPA and hopefully you’ll have a working diagnosis tool
Apologies for any inaccuracies, please do PM me and I’ll make corrections, but to my knowledge the above is the exact process that I used to get mine up and running.
Finally, I’d like to thank FAL for his help/assistance with getting my setup fully working
Procedures of BMW INPA Install on WIN10:
Method 1:
INPA/EDIABAS Windows 10 64-bit Installation Guide
share by perishalive92 from bimmerforums.com
NOTE: I am NOT responsible for any damage YOU do to your car or computer. INPA will work with few select things for an E38 such as restting adaptations, diagnostics, code reading, etc. NCS Expert will NOT run on a 64-bit operating syetm. If you have a 32-bit version of Windows 10, please feel free to try ECS Expert and let me know if it works!
I have NOT tried INPA with any other bmw models. Please feel free to comment your success on other models!!
Should you get ANY errors or pop-ups during any phase of the installation, ignore them. INPA will still install.
Pre-Installation
1.Download all required files and programs,as listed below. Also you should have the K+DCAN cable in your posession(link provided below).
2.Extract the INPA.rar to your desktop. You will be left with INPA folder.
3.Extract INPAcable.rar to your desktop. You will be left with INPA cable folder.
Installation – Phase 1
1.Open INPA cable folder and move the top four folders (step1, step2, step3 and driver) to Windows(C folder of your PC.
2.Whilst in Windows(C, open 01_Step1 folder and copy EC-APPS over to your Windows(C drive.
3.Go back to 01_Step1 folder and open the NFS folder. Open Entpackt folder. Open disk 1, find SETUP.exe and right-click it. Goto Properties/Compatibility and set it to run in compatibilty mode for Windows XP (Service Pack 3). Also, check the box for Run as Administrator. Hit Apply then Ok.
4.Double-click SETUP.exe to launch.
5. Once window pops up, select Windows XP. Click Weiter (it means Next).
6.Click Weiter 3 more times. Make sure User Mode is selected. Click weiter.
7.Make sure top choice is selected (1 Parametri……). Click Weiter.
8.Ensure OBD is selected. Press weiter. Ensure Kein API-TRACE. Click weiter. Ensure Kein IFH-TRACE is selected. Click weiter.Ensure Komfort(.IPO) is selected. Press weiter.
9.Press OK. Let install. Press ok, and again. Press any key to continue.
10.Select Ja,Computer jetzt neu starten. Click Breeden. This will restart your PC as needed.
Phase 2
1.Goto Windows(C/02_Step_2/INSTALL and right click on Instprog. Set it up to run in compatibility mode as mentioned in Phase1, step 3. Then double-click to launch.
2.Press OK if prompted. Select Enlgish then press weiter.
3.Press continue and continue again. Ensure destination is under C:
4. Press continue. Select BMW Group Rectification programs UK. (NOT USA) Press continue.
5.Check off all white boxs. There will be 2 update and 1 complete that needs to be checked. Press continue, and again. You may get error. ignore it. Otherwise, press End.
6.Restart your PC once more manually.
Phase 3
1.Goto Windows(C/03_Step_3/INSTALL and right click on Instprog. Set it up to run in compatibility mode as mentioned in Phase1, step 3. Then double-click to launch.
2.Press OK if prompted. Select Enlgish then press weiter.
3.Press continue and continue again. Ensure destination is under C:
4. Press continue. Select BMW Group Rectification programs UK. (NOT USA) Press continue.
5.Under INPA 5.0.1, check off Update. Under NCS Expert 3.0.8, check off Complete. Press continue.
6.Click on Rename. In the box, type the number 1 and press continue, and again. You might gett error. Ignore it. IF prompted, press End.
Phase 4
1.Plug in your K+DCAN cable. You will from now on use ONLY that port.
**Windows 10 will autoatically update the driver IF needed. Windows 10 also already has a serial function. This is all we need to modify.**
2.In your search box (lower left of screen next to Windows button), type “Device Manager”. Click on the top option.
3.Once in Device Manager, locate Ports(COM & LPT) and click on the little plus sign next to it. It should now show USB Serial Port (COMx) under Ports(COM & LPT). **The little ‘x’ is in place of whatever number you have the cable plugged into).
4.Right-click on USB Serial Port (COMx) and click Properties.
5.Goto Port Settings tab. Click Advanced. Change the COM Port Number to COM1.
6.Change Latency Timer from 16 to 1. Press ok. Press ok again. Close Device Manager.
7.Goto Windows(C/Driver_D_CAN_USB and double-click OBDSetup.exe. Press Enter.
Phase 5
1.Go into Control Panel/System/Advanced System Settings/Environment Variables.
2.Ensure that System Variables TMP and TEMP both contain the path C:EDIABASBin.
3.If not, manually add it in. Example: C:WindowsTemp;C:EDIABASBin
4.the ‘;’ is important to seperate paths. Please ensure you put that in there then add in the rest.
Phase 6
1.From Desktop, open INPA folder then open the second INPA folder. Right click on Step_1_Install_BMW_Tools and click Poperties. Goto Compatibilty and run the program in compatibility mode for Windows 7. Also, run as administrator. Click Apply then ok. Doulbe-click to launch.
2.Enusre destination path is C:BMW Tools , if it is not change it to that.
3.Press Install. You will get an error. Press ok.
4.Goto Windows(C/BMW Tools/Programminstallation and right-click on setup.exe. Set it up for compatibility mode as stated in Phase 1, step 3.
5.double-click to launch. Select English, press ok. Press Next. Accept and press next. Press next again and again.Ensure the installation destination is C:EDIABAS, click next.Ensure installation destination is C:EC-APPSNFS,click next.Ensure installation destination is C:EC-APPSINPA, click next.Ensure installation destination is C:NCSEXPER, click next.Ensure start menu folder is BMW Standard Tools. click next.
6.You do NOT have to perform the data backup if not desired. I didn’t. Uncheck box if not wanting data backup and click next.Ensure hardware-interface setting is STD:OBD and click next.Ensure COM port for serial OBD is Com1. Check the box for USB to serial adapter. click next. Click Install. If any errors, ignore them.

Phase 7
1.Goto Desktop/INPA/INPA and right-click the file ‘Step 2_ Install INPA.exe’.Set up for compatibility as mentioned in Phase 6,step 1.
2.The Destination Path should be ‘C:temp’, leave as it is and click ‘Next’.
3.Choose ‘English’ and select ‘Continue’ and ‘Continue’.
4.Select ‘C:’ and then ‘Continue’.
5.Select ‘BMW Group Rectification Programs UK’ and click ‘Continue’.
6.Tick ‘Update’ for all options where not grayed out, then ‘Continue’.
7.Select ‘OBD’, then ‘Continue’ and ‘Continue’.
8.The installation will begin and complete.
Phase 8
1.Goto Desktop/INPA/INPA and right-click the file ‘Step 3_ Final Update.exe’.Set up for compatibility as mentioned in Phase 6,step 1.
2.The Destination Path should be left as it is, then select ‘Install’.
3.Select ‘Yes to all’.
4.Once completed, the window will close itself.
Phase 9
1.Goto Desktop/INPA/INPA and double-click the file ‘serial port.reg’.
2.When prompted, select ‘Yes’ and ‘Yes’. You will receive confirmation that your registry has been updated.
3.Locate the file ‘C:EDIABASBinobd.ini’ and copy this file into your Windows folder.
4.Edit the file ‘C:EC-APPSINPACFGDATINPA.INI’ in Notepad, locate the section that starts with ‘//F3’, remove the slashes at the beginning of the three lines of text, and amend any instance of ‘F10’ to ‘E46’.
**Step 4 is only needed if you are working on an E46. Otherwise, ignore this step!
In theory, you will not have INPA on your desktop. Right-click it and set up compatibility mode as mentioned in Phase 1, step 3. Double click to launch.
Method 2:
Install the drivers for INPA K+D-CAN cable (version with FTDI FT232RL chip only).
Disconnect from the Internet because it is possible that the drivers are installed from Windows Update (if you want to use the latest home FTDICHIP then disconnect or reinstall) why run the executable CDM 21216_setup.exe; It is compatible with 64-bit versions of Windows 7, If necessary, you can download the latest version according to the OS on the siteFTDICHIP
This is an interface / cable VCP (Virtual COM Port) so there are two features and therefore an installation in 2 phases if done manually
1 – Cable driver
2 – VCP driver if using the automatic executable (.exe) offered on the site, then the 2 self install a result it’s easier and without going through the Device Manager => then plug the INPA cable into a USB port NOTE WELL PORT IDENTIFY THIS CAR ALONE WILL WORK AFTER SETTING IT WILL THEREFORE ALWAYS CONNECT THE CABLE ON THE PORT in Device Manager there will be a new entry: “COM and LPT ports” / sérial USB Port (COM3) eg for now Then you must configure the port that will emulate the virtual COM port 9 (eg. Default for Ediabas 7.3 patched) but it’s tune to your install Open Device Manager, choose COM Ports / USB serial port / port settings / advanced / set “COM 9” and the latency to “1” finally install BMW Standard Tools, all versions are not compatible with win 7 and 64-bit architectures, so use the BMW STD Tools version 2.12, which includes a recent version INPA 5.0.6 and 7.3.0 Ediabas.
FromAuto Repair Technician Home, postHow to Install BMW INPA Software on Win XP /Win 7/ Win 8/Win 10
Readers who read this article also read:
This is a great write-up of INPA BMW software and hardware (K+DCAN interface), incl.:
– inpa bmw definition
– inpa 5.0.2 & 5.0.6 download
– inpa software install (windows XP/7/8/10)
– inpa driver software installation
– inpa bmw how to use
– inpa k+dcan cable website
– k+dcan cable advantage & disadvantage
– k+dcan cable how to use
– inpa vehicle coverage
– protocols support
1.Driver Error
2.EDIABAS Error 126 (only up to Ediabas V6.4.x)
3.ToolSet Error: Runtime error ’372’
4.INPA: vehicle could not be identified
5.INPA Error IFH-0009: NO RESPONSE FROM CONTROL UNIT
6. BMW INPA Edibas IFH-0018: INITIALIZATION ERROR
in detail…
Part 1: INPA software
– inpa bmw definition
INPA is used for BMW diagnostic & coding software, working with INPA/Ediabas K+DCAN USB interface for E-Chassis vehicles from 1998 to 2008.
– inpa software download
inpa 5.0.2 download:
inpa 5.0.6 download:
Software Version: 5.0.2 and 5.0.6
Operating System: Windows 7/10/XP
Language: English
Update: Can NOT update
Car: BMW E-Chassis vehicles from 1998 to 2008
Compatible Hardware:INPA/Ediabas K+DCAN USB Interface
– inpa software Windows 7 install
VERY IMPORTANT:
Free Download Windows 10 64-bit
1.Close anti-virus software
- INPA BMW software must extract to the local desk (System C), or it would be reported to the error
- Never update the software
Main steps to install inpa:
Step 1: Install INPA software
Step 2: Connect Inpa cable with the laptop
Step 3: Install INPA software driver
inpa installation instruction in detail:
Free Download Inpa BMW Software from the CD off obdii365.com
(it’s good to get the free software on the web, but do confirm it’s security and functionality before download. if not, obdii365 is your way to go. inpa software is tested successfully by thousands of and millions of professionals)
Extract “BMW Inpa” to desktop, then Double-click on “Inpa V5.02″, and extract ” cicdaten” “ediabas_7.2.0.504_” “NCSEXPER” these three compressed packages at the same time to “local desk C (System C)”
Click on “Extact to”, then choose “System C” , after that, click on “OK”.
Click on “Yes to All”.
Open “My computer” then find Bin folder, and choose and right click on ” INPALOAD”, then send it to Desktop (create shortcut).
Jun 16, 2016 CyanogenMod 12.1 installation on Amazon Fire 5th gen. Then we going to download OpenGApps ARM, 5.1. After you downloaded just place OpenGApps and CM 12.1. May 20, 2015 Download Links:: Download Links Broken!! - On or about 12/18 the links for 12.1 ceased to function. The links for 12.1 and 13 are all listed on the same page at the moment as well. While 12.1 builds have continued to come out every few days or so for other devices, the last one for the d2vzw is for 12/10 at the moment. https://tamillucky.netlify.app/cyanogenmod-121-nightly-download-kffowi-ford.html. Apr 09, 2015 Here are all of the new features you’ll find in CyanogenMod 12/12.1. After CM 12 has been fully released, modders can look forward to the non-nightly release of CM 12.1. May 08, 2015 How to Bring NI-CAD Drill Batteries Back to Life & Make Them Charge Again - Ryobi - Duration: 15:20. FrugalPrepper's Garage & Garden Recommended for you. Nov 24, 2015 Marshmallow-based CyanogenMod 13 nightly builds now available for download. If you are on a 12.1 nightly, and want to flash the new build without using the 'Wipe Data/Factory Reset' option.
Choose My computer, right click on and choose “Properties”.
Choose and click on “Advance system settings” to open System Properties
Choose “Advanced” , then click on “Environment Variables” button
Choose “path” then click on “New” button
Enter the “path” to Variable name, and enter the Bin location to Variable Value.
Click on the “OK” button.
Double-click on “INPALOAD_Shortcut” button to open INPA program.
INPA BMW software installation success!
Tips: for more tips of inpa install, pls click on operation system below to get the installation instruction
Windows XP, Windows Vista 32bit, Windows 7 32, Windwos 7 64bit, Windows 8, Windows 10
– inpa driver software installation
k+dcan interface is connected to the laptop thru the USB port
Choose My computer, then right click on “Manage” button after connect with INPA BMW cable.
Choose and click on “Device Manager” button, then choose and right click on “USB Serial Port(COM6) Properties” button, and click on “Properties” button.
Choose and click on “Port Settings” button then click on “Advanced” button.
For ” COM Port Number” choose “COM1”, for “Latency Timer(msec)” choose “1”, then click on “OK” button.
inpa driver sw is installed!
– INPA BMW how to use
How do I start INPA?
Start Inpa using Inpaload.exe in C:InpaBin or alternatively C:EC-AppsInpaBin or use Start All Programs EDIABAS INPA ELDI NCS NFS INPA(_.IPO) to start the general reworking programme. This corresponds to calling Inpaload.exe under smuc0900sgInpaBin or alternatively C:InpaBin.
How do I find out what EDIABAS package is installed?
The version of the currently installed Ediabas package can be seen in the files C:EDIABASversion.txt or C:EDIABASpackage.pdf.
How can I uninstall EDIABAS or INPA?
You uninstall INPA by deleting the Ediabas and Inpa folders under C:. Reason: No registry entries are made during the installation.
What is the difference between EDIABASbinToolSet.exe andEDIABAbinTool32.exe?
Tool32.exe is current and when it is started, the Ediabas server will start as a 32-bit application. ToolSet.exe is an old version and is required under Windows 3.11.
What do SGBDs with the name _xxx mean?
SGBDs that begin with “_” (e.g. _LWS5), contain jobs that are only intended for development (e.g.: writing the ident data). These SGBDs are not used in production or in customer service.
What is the KVP Editor?
KVP stands for continuous improvement process. The KVP Editor can be called when using the INPA Tool. This is mainly used in reworking and in the plant. Here, the user has the possibility to enter his name and telephone number and then enter an error description and improvement request and then to send the form directly to the person responsible at BMW.
Part 2: INPA cable
– inpa k+dcan cable website
k+dcan cable price: 17.99
Good to know: Is K+Dcan cable is the right one you need?
K+Dcan cable and ENET Esys cable and ICOM Next, which one should you have?
Look here: http://blog.obdii365.com/2017/09/13/k-dcan-cable-vs-enet-cable-vs-bmw-icom/
It depends on your purpose (diagnostic or coding or programming) and model (Exx or Fxx or others).
For Coding, you need different Tools, NCS Expert / SP-Daten for E-Series and E-Sys / PSdZData for F-Series.
All Diagnosis and Coding can be done with cheap DCAN Cable for E-Series and cheap ENET Cable for F-Series.
For Programming (Flashing ECU’s with new Firmware), then you need ISTA/P for for both E-Series and F-Series cars, or you can use WinKFP for E-Series and E-Sys for F-Series. For E-Series Programming, you will need an ICOM, but for F-Series Programming, you can use ENET Cable.
– k+dcan cable advantage & disadvantage
Connection by soldering is a bad option as it limits the usefulness of the interface, I have an adapter but consider a switch to be a better option
With these K+DCAN cables there are two subtle different versions, one with pin 8 enabled, one with it disabled. The one with it disabled is ideal for e90 newer than 03/07 & that era, these leads often come with a black adapter to re-enable the pin 8 (by just tying it to pin 9) so it will also be suitable for e46/e39/e63 etc. The ones with pin 8 active are just older versions of the cable. Worst cast scenario you just need to modify the cable & stuck a switch on it to toggle pin 8 on/off as needed.
The reasons being that on DCAN cars one pin is used for a ethernet connection and the other to the K data line – on K line cars, both pins are connected to K data lines and that creating a switch mode circuit would cost more than the interface is worth. The 2 most sensible options are both hardware-related:-
– Use an adapter (such as the one sold by One Stop electronics) which internally bridges pins 7 & 8 or…
– Mount a small switch on the OBD plug end of your adapter, which can bridge (for K line) or separate (for DCAN) the connection between pins 7 & 8.
As soon as you connect the interface to the car and your computer, run DCAN.exe to configure the comms rate. I have only used the K+DCAN interface with DCAN cars.
Fyi, You only need to run DCAN.exe when you are switching between modes. If you run it the first time you connect to a DCAN car, your computer will retain the settings.
Switch K+D CAN adapter between K and D CAN protocols for use, depends on the car that is connected.
The last, K+DCAN cable you see the PCB
Very fine work, bridged soldering of 2 pins is intentional.
source: http://www.obdii365.com/wholesale/bmw-inpa-k-can-with-ft232rq-chip.html
– k+dcan inpa cable how to use
A lot of questions and answers here will help use/switch/connect to K-Line or Dcan pin 7&8?
Q: So you have to physically connect (K-Line) or disconnect (DCAN) pin 7&8?
A: Yes, I think connection by soldering is a bad option as it limits the usefulness of the interface, I have an adapter but consider a switch to be a better option.
Q: Is there anything else to do for switching from K-Line to DCAN then disconnecting pin 7&8? Unfortunately I don’t have a DCAN model available.
A: As soon as you connect the interface to the car and your computer, run DCAN.exe to configure the comms rate. I have only used my K+DCAN interface with DCAN cars.
Q: Is it necessary to do so every time I want to use DCAN or is the interface staying in DCAN mode once I ran DCAN.exe?
A: You only need to run it when you are switching between modes. If you run it the first time you connect to a DCAN car, your computer will retain the settings.
Q: How do I switch back to K-Line? Just by connecting the two pins or is further action on the computer required?
A: Earlier e39 had both the OBD port in the cabin and the round 20 pin connector under the hood.
The OBD port only allowed access to limited modules, I think only the DME in fact.
I always switch my K+D CAN adapter between K and D CAN protocols as I need to, depending on the car that I’m connecting to.
I use the DOS version of the DCAN utility. As mentioned if you only use the adapter on the e39, run the utility once and set the adapter to K CAN and leave it at that.

In fact thinking about it I use the same adapter for INPA, DIS and ISID.
With these K DCAN cables there are two subtle different versions, one with pin 8 enabled, one with it disabled. The one with it disabled is ideal for e90 newer than 03/07 & that era, these leads often come with a black adapter to re-enable the pin 8 (by just tying it to pin 9) so it will also be suitable for e46/e39/e63 etc. The ones with pin 8 active are just older versions of the cable. Worst cast scenario you just need to modify the cable & stuck a switch on it to toggle pin 8 on/off as needed.
Finally there are a lot of rubbish adapter cables out there. Finding a good one can be tricky.
Q: I have a 2003 E39 so there is no OBD1 anymore. How do you switch the modes physically? Do you use such a adapter to connect Pin 7&8?
A: If you don‘t plan to use the cable on any cars that have DCAN(2007+) then you can pop open the case and solder a jumper between them. When you do this the DCAN functionality will no longer work though.
source: http://blog.obdii365.com/2018/02/04/k-dcan-cable-with-switch-pin-7-8-good-or-not/
Part 3: INPA vehicle &protocol
– INPA vehicle coverage
For BMW 1-Series : E81, E82, E83, E87, E88 (2004-2011)
Inpa Software Download Windows 10
For BMW 3-Series: E90, E91, E92, E93 (2006-2011)
For BMW 5-Series: E60 (2004-2009)
For BMW Z4 : E85, E86 (2002-2008) E89 (2009-present)
For BMW X1: E84
For BMW X5: E70
For BMW X6: E71
– Protocols support
1)Fast magistral D-CAN and PT-CAN (500 kbit/s)
2)Slow magistral K-CAN (100 kbit/s)
3) Standard for BM-W protocol (for BMW OBD interface).
D-CAN for:
1)E60, E61 od 03/2007
2)E83 od 09/2006
3)E81, E87 od 03/2007
4)E90, E91, E92, E93 od 03/2007
5)E70 (new model X5)
6)R56 (new model MINI)
PT-CAN
K-CAN-fully
a switchable speed of magisterial CAN – you can diagnose driver without any car
Protocol “For B-MW OBD interface” for older cars:
1)from 1995 to 1998 (don’t need K-line).
2)from 1998 to 03/2008 (all models)
Part 4: INPA BMW software troubleshooting
1.Driver Error
Message comes along with an ADS or OBD connector.
This error occurs if another program or device has taken the COM1 port of your PC.
If you want to work with EDIABAS or INPA, please make sure that the COM1 port is not taken.
2.EDIABAS Error 126 (only up to Ediabas V6.4.x)
Reason: This error message appears if you start the Tool Set while an INPA script is running. This is also true the other way round. The reason for this is that only one programme can access EDIABAS at a time.
Solution: Therefore, before you start the ToolSet, you must exit INPA!!!
3.ToolSet Error: Runtime error ’372’
The following error message appears.
Reason: The old version msflxgrd.ocx exists under c:winntsystem32.
2003 (years: 2001-2004) Toyota Tacoma Factory Service Manual (2)(3)RZ-FE 5VZ-FE:2005-2006 Toyota Tacoma Factory Service Manual1GR-FE & 2TR-FE:This website has lots of FSMs, including a lot of engine manuals. 1986 toyota pickup service manual download.
Solution: msflxgrd.ocx under c:Ediabasbin must be registered. To do this, select “Start” “Run…” and execute regsvr32: ediabasbinmsflxgrd.ocx in the window and confirm with “OK“. The following must be entered for Windows XP: “regsvr32 c:ediabasbin msflxgrd.ocx“
- INPA: vehicle could not be identified
Solution:
– uninstall supplemental Ediabas altogether (right click/uninstall on Ediabas MSI file if it’s the one that’s currently installed)
– in your main ISTA/D deployment directory, rename C:RheingoldEdiabasBIN to C:RheingoldEdiabasOLD_BIN
– reinstall Ediabas MSI package, changing its install path to C:RheingoldEdiabas during installation
– this will create a new C:RheingoldEdiabasBIN directory containing all Ediabas binaries + DLLs + INI files
– the rest of Ediabas package (docs, helper files, sim files, etc ….) will be installed in C:EDIABAS as usual
– modify EcuPath parameter inside C:RheingoldEdiabasBINEDIABAS.INI to C:RheingoldEcu
Then, you can redo your other settings :
– C:RheingoldEdiabasBINEDIABAS.INI
Interface = STD:OBD
You don’t care about anything TCP or Ethernet here as you’ll be using an USB K+DCAN cable if I’m correct (=> nothing to do with a network connection).
– C:RheingoldEdiabasBINOBD.INI
[OBD]
Port=Com9
Hardware=OBD
You also don’t have to care about ifhsrv32, which is a network proxy for Ediabas. It’s used when ISTA (or any BMW diag software needing Ediabas to connect to car), is run from another PC than the one where Ediabas itself is installed, and “discusses” remotely with it over a network.
Guess it’s not the classic case for DIYers
- INPA Error IFH-0009: NO RESPONSE FROM CONTROL UNIT
The hardware for INPA can be:
BMW ICOM A2/ICOM Next;
INPA KDCAN USB cable;
EDIABAS OBDII interface;
Reason:
1) Poor quality, or incorrectly wired interfaces. IFH-0009 errors are the most common in D-Can+K usb interface leads. Often these low-quality can be badly constructed, incorrectly wired, or contain the wrong chip set drivers or come with no drivers at all!. Whilst not all Chinese interfaces are poor quality, buying cheap imported leads is a gamble and when problems occur the seller probably won’t be interested. It is therefore important that you buy an interface lead from a good quality, reputable Vendor.
2) Wrong or Incorrect Interface Drivers. Again, mass produced interfaces can often contain cd’s with the wrong chipset drivers or come with no CD at all. Without the correct (latest) USB drivers, your interface lead will not install under windows properly. Our software package comes complete with a popular driver which is compatible with most Chinese and Western produced USB Interfaces, which will often work if the one supplied from your interface lead vendor doesn’t or hasn’t been included.
3) Incorrectly configured interface lead. Again, one of the most common problems with USB type leads. When installing a D-Can or Usb Interface lead, you will need to reconfigure the Windows based com port settings, so that the USB lead, appears to replicate an old RS-232 serial port. To replicate the port correctly, you need to change the existing Com port setting of the USB interface within Windows to Com Port 1 and change the latency setting to ‘1′ and check any ‘Fifo’ box
4) Incorrectly wired interface. Once again, there is no set standard as to the wiring pin configurations used within D-Can + K interfaces, by the various manufacturers. Some interface leads have pin 8 disconnected, some have pin 8 physically linked (bridged) to Pin 7, and some have pin 7 & 8 connected individually with no bridge link. If you still have problems connecting to the vehicle, and still get ‘IFH’ style errors then you should open the OBD Socket of the lead and check the pin wiring to see which type of interface you have. You should consider trying your interface lead, with the following configurations….
i) Pin 8 joined to Pin 7 using a small wire link
ii) Pin 8 physically disconnected
Inpa Software For Windows 10
iii) Pin 7 and Pin 8 individually connected to their own pins with no link.
More often than not, one of these configurations will work with your vehicle, I recommend trying it with pins 7 & 8 linked together first, as this is by far the most popular vehicle configuration.
Also don’t assume that once you have found the pin 8 solution which works with one vehicle, that it will automatically work with a different model. If you have more than one D-Can equipped vehicle, you may need to obtain a second interface lead and configure ‘pin 8′ differently.
If you don’t own a soldering iron, or if you don’t feel confident about soldering electrical connectors, then there are adaptors available which will bridge pins 7 & 8 together, without any need to open the OBD socket or solder.
5) Incomplete Versions of INPA. There are many versions of Inpa around, many of which are incomplete or simply lack the various configuration files in which to work correctly. If you try all of the above and the IFH-0009 problem still remains, then you will need to consider buying and installing the full version of Inpa which includes Ediabas and BMW Standard Tools
Solution:
Real case solved by one of solutions above:
Background:
- I have a 2004 325ci2. I purchased the k+dcan cable. It is an under-the-dash OBD to USB cable.3. It came with what was described as INPA 5.02 and EDIABAS 6.4.7. You have to install BMW Tools first, and then update. (Updating INPA, it shows a check mark next to INPA 5.01 “update,” and loading INPA, it says version 5.00 at the top bar.) I also installed NCSExpert.4. I am using windows XP SP3 32 bit. Firewall disabled, no anti-virus. No other software is installed. (I’ve had the same problem using Win 7 and Vista).
5. C:Ediabasbin is in the path.
6. Installed the USB cable and set the COM port to 1. Latency is set to 1ms. There is no option to use FIFO buffer.
7. Ediabas.ini has STD:OBD as interface. It is also set so loadwinxp = 1
8. OBD.INI is in C:ediabasbin and system32. COM port is set to 1 and hardware = USB (when hardware = OBD the battery circle is black even when not plugged into the car).
9. When loading INPA, I get black battery and ignition when plugged in and starting car.
10. I can successfully read the ECU. I can read and clear errors.
11. When trying to read any other module, I get the IFH 0009 No Response From Control Unit.
How to solved:
Bmw Ediabas Inpa Software Download
I took about the connector and pins 7 and 8 are indeed soldered together!
I verified that both pins 7 and 8 had voltage and that the connection from the chassis wires to the obd plug under the dash were solid.
I then looked closely at pin #8 on the OBD/USB wire and noticed that it was bent slightly. It was not lining up in the pin #8 slot! I straightened it out and it worked!
Bmw Inpa For Windows 10
- BMW INPA Edibas IFH-0018: INITIALIZATION ERROR
Solution: http://blog.obdii365.com/2016/06/26/inpa-edibas-ifh-0018-initialization-error/
Inpa Free Download Windows 10
Keep updating…